1)
Masukkan CD Installer ke perangkat CD / DVD-ROM dan
reboot komputer untuk boot dari CD.
Tunggu sampai CD termuat ...
Tunggu sampai CD termuat ...
Gambar 1.1
2)
Maka akan muncul jendela pilhan bahasa dan menu
Install Ubuntu “11.04 Natty Narwhal” lalu anda klik Install Ubuntu untuk
melanjutkan ..
Gambar 1.2
3)
Lalu muncul jendela Preparing to Install Ubuntu,
jangan mengubah apapun langsung saja klik “Fordward” untuk melanjutkan....
Gambar 1.3
4Selanjutkan adalah pembagian partisi pada Hard Drive
anda:
Dalam penjelasan kali ini saya akan memilih “Something
else” lalu klik “Fordward” untuk melanjutkan...
Gambar 1.4
5)
Selanjutnya masuk dalam pembagian partisi ...
Gambar 1.5
Pembagian
pertisi dalam Linux :
Kalau anda
pernah menginstall Windows pembagian patisinya adalah “c:\” adalah untuk System
Operasi dan drive “d:\” adalah untuk data. Nah kalau di Linux pembagiannya
adalah “/” “Swap” dan “/home”
Cara membagi
partisi :
-
Klik /dev/sda lalu klik “New Patition Table” maka akan
muncul Free Space
-
Klik free space lalu klik “add” pilih Primary untuk
“Type for the new patition” lalu sesuaikan dengan kapasitas hardisk anda dan
berapa yang anda akan beri untuk system contoh kapasitas hardisk 40GB, saya
beri untuk “/” adalah 15000MB lalu untuk “Location for the new partition” pilih
begining, untuk “use as” pilih “Ext4 journaling file system” dan yang terakhir
untuk “Mount point” pilih “/” maka akan terbentuk satu partisi baru yaitu
“/dev/sda1” sesuai setingan tadi.
-
Selanjutnya buat Swap partisi “add” pilih logical
untuk “Type for the new patition” beda denga partisi system, untuk partisi
“swap” sesuaikan dengan Mermori anda contoh memori anda 1GB maka size partisi
swap 2x lipat dari memori anda, Partisi swap dialokasikan sebagai tambahan
memori ketika Memory RAM tidak mencukupi ketika sistem me-load suatu program. Lalu
untuk “Location for the new partition” pilih begining, untuk “use as” pilih “swap
area” selanjutnya klik OK maka partisi swap sudah selesai terbentuk.
-
Untuk membuat anda bisa ikuti langkah-langkah pada
saat anda membuat partisi “/” dan silahkan pakai semua sisa partisi yang ada.
Keterangan tambahan
:
Ø / = partisi untuk system operasi
linux atau sama dengan drive “C” di windows,
Ø Swap = untuk virtual memori dari
linux (sangat membantu kalau RAM yang anda punya kecil)
Ø /home = untuk menyimpan data atau
sama kayak drive “D” di windows
Ø Pada OS Windows dikenal sistem Drive
Letter (Drive A:, Drive B:, Drive C:, dst) dimana Drive A: dialokasikan untuk
disket 31/2 inchi, Drive B: dialokasikan untuk disket 5 ¼ inchi, Drive C:
dialokasikan untuk partisi harddisk – jika partisi lebih dari satu, misalkan 2
maka digunakan Drive C: dan Drive D, Drive selanjutnya bisa dialokasikan untuk
optical drive (CD,DVD) dan USB mass Storage (Flashdisk, harddisk eksternal,
card reader).
Pada OS Linux dikenal SDA1, SDA2,
SDB1, SDB2. Penjelasaanya adalah sebagai berikut :
S : menunjukkan SATA, pada linux
terdahulu Serial ATA dan Parallel ATA dibedakan penamaannya, Parallel ATA
ditunjukkan dengan huruf Hdan Serial ditunjukkan dengan huruf S namun saat ini
penamaan device dianggap SATA maka digunakanlah S baik untuk interface Parallel
maupun Serial.
D : Singkatan dari Device.
A,B : A menunjukkan bahwa device
tersebut adalah device internal yang ada di dalam komputer seperti Harddisk
internal, sedangkan B menunjukkan device tersebut adalah device eksternal
seperti harddisk eksternal dan flashdisk.
1,2 : menunjukkan nomor urut partisi
device.
6)
Selanjutnya pelihan wilayah guna menentukan waktu
dimana anda berada,
silahkan pilih sesuai waktu wilayah tempat anda berada lalu klik “Forward”
silahkan pilih sesuai waktu wilayah tempat anda berada lalu klik “Forward”
Gambar 1.6
7)
Pada layar ketiga, Anda dapat memilih layout keyboard
yang diinginkan. Biarkan default saja untuk pilihan keyboard, Klik tombol
"Forward" bila Anda telah selesai dengan konfigurasi keyboard ...
Gambar 1.7
8 )
Dilangkah ini silahkan isi sesuai dengan nama,
username, password, dan silahkan pilih “Require my password to log in” lalu
klik "Forward" untuk melanjutkan ...
Gambar 1.8
9) Proses installasi Linux Ubuntu 11.04 (kikijuntak)
Gambar 1.9
10)Setelah beberapa menit (tergantung
spesifikasi komputer Anda), sebuah jendela pop-up akan muncul, yang
memberitahukan bahwa instalasi selesai, dan Anda harus me-restart komputer
untuk menggunakan sistem operasi Ubuntu yang baru diinstal. Klik tombol
"Restart Now"...
Gambar 1.10
11) CD tersebut akan keluar otomatis;
keluarkan dan tekan "Enter" untuk reboot. Komputer akan direstart
dan dalam beberapa detik, Anda akan melihat boot splash Ubuntu ...
dan dalam beberapa detik, Anda akan melihat boot splash Ubuntu ...
Gambar 1.11
12) Pada layar login, klik nama
pengguna Anda dan masukan password Anda.
Klik "Log In" atau tekan Enter ...
Klik "Log In" atau tekan Enter ...
Gambar 1.12
13 ) Tampilan Desktop Ubuntu 11.04(kikijuntak)
Gambar 1.13
Selamat
Mencoba dan semoga bermanfaat yah man teman.



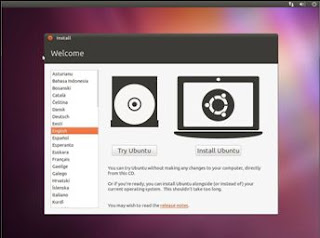













0 komentar:
Posting Komentar